Play DVD on MacBook Pro with external DVD drive. As the built-in DVD drive is no longer available.
How to rip at DVD on a Mac. With the legalities out of the way, you may own some DVDs and want to make digital copies of them that you can access on your iPad, iPhone, Mac or Apple TV. It should appear at the bottom of the list. Next, highlight it, click on the 'Burn' icon at the top of the window, and insert a CD-R. When the 'Burn' button becomes highlighted, click it, and the ISO should be burned to the CD-R. Mac OS X also allows you to burn CD-R disks from the Finder. Select a DVD menu. Go to the DVD menu interface and choose the 'Menu' button on the right bottom to open the menu editting window. Select either a static or animated template from an array of preinstalled templates as the below picture shows. Double click your favorite template, then the template will appear in the left panel for previewing.
- Load DVD with Mac's disc drive then go to the 'File' 'Load DVD' to import DVD files. Or you can directly drag DVD files to the interface of this program. 3Select the output format as you like.
- First open your PC and then select the Disk Utility features for copy the DVD. Then a new window will appear on your screen and tap on the File.
Solution 1: Sync DVD files with iTunes on Mac The first solution to import your DVD files on iPad and iPhone is by syncing the converted files using iTunes. Though using this method is simple, but the original video content on the iPad will be covered during the syncing process.
by Christine Smith • 2020-09-21 16:03:41 • Proven solutions
An ISO is an image file that represents the entire contents of your DVD, CD, or BD. So, if you need to enjoy your ISO file's video content, you need to burn ISO on DVD so that it can be played on any playable devices. There are a number of tools and solutions available to burn ISO to DVD Mac and Windows, which we'll discuss in the following parts of the article.
Part 1. Using Finder MacOS to Burn ISO to DVD
One of the most commonly used methods to burn ISO to DVD Mac is using the Finder application. This method works on almost all versions of the OS and is simple and straightforward.
Steps on how to burn ISO to DVD Mac using Finder:
Step 1: Open the Finder window on your Mac, browse the ISO file, and single click to select it.
Step 2: Next, click File > Burn Disk Image (filename) to disc option. Alternatively, you can also select the ISO file, right-click, and choose the Burn Disk Image option.
Step 3: Insert a blank disc into your Mac drive and click the Burn button to start the process.
Part 2. How to Burn ISO Images to DVD Using Command Line
Another solution to burn ISO to DVD Mac Mojave and other OS is through a command line where no third-party software is needed. This method is also known as a Terminal method under which you have to type a single line command for the process to initiate. In this method, if there is a disc present in your drive before running the command, the process will start automatically; else, you will be prompted to insert a DVD.
Step 1: Place your ISO image file on the desktop, home folder, or easily locatable position.
Step 2: Insert a blank disc into your Mac
Step 3: Open the Terminal and type the command – hdiutil burn ~/PathToYourISO/filename.ISO
The disk image file will start burning by hdiutil to the inserted disc.
Part 3. Burn ISO to DVD Mac with Disk Utility
For the users having OS X 10.10 or lower OS versions, Disk Utility is also a decent method to burn ISO image files to DVD.
How Do You Download A Dvd To Your Mac
Steps on how to burn an ISO to DVD on Mac using Disk Utility
Step 1: Click on the magnifying glass icon, which is for Spotlight at the top-right of the screen and open Disk Utility.
Step 2: Open File Menu and choose the Open Disk Image option. The left side will show the ISO image along with the hard drive list.
Step 3: Insert a Hit the ISO file and then click the Burn tab at the top.
Step 4: Insert a blank DVD into your Mac drive and click the Burn button to start the process.
Part 4. Best Method to Burn ISO to DVD Mac Without Losing Quality
The above listed are basic methods for burning your ISO files to DVD. If you want a professional solution with an added feature, an expert program is needed. We here recommend Wondershare UniConverter for Mac (originally Wondershare Video Converter Ultimate for Mac) as an excellent tool for all your disc-related needs, including ISO file burning to DVD. In addition to Mac, the program also supports Windows 10 and allows quality conversion of ISO to DVD in quick, simple steps. You will also find converting film to DVD is an easy thing to do.
Wondershare UniConverter - Best DVD Burner for Windows 10 / Mac (Catalina Included)
- Burn ISO images files to DVD and Blu-ray disc on Mac/Windows easily.
- Customize DVD with an array of menu templates in different themes.
- Support 1000+ video formats, including MP4, MOV, WMV, MKV, AVI, etc.
- Background image or music can be added to the DVD easily.
- Super fast burning speed and full quality output to convert ISO to DVD in batch.
- Built-in video editor to customize videos with cropping, trimming, adding subtitles, and others.
- Download or record videos from YouTube and other 10,000+ video sharing sites.
- Transfer converted DVD videos to devices and external hard drives directly.
- Versatile toolbox: Add video metadata, GIF maker, video compressor, and screen recorder.
How To Download Mac Update
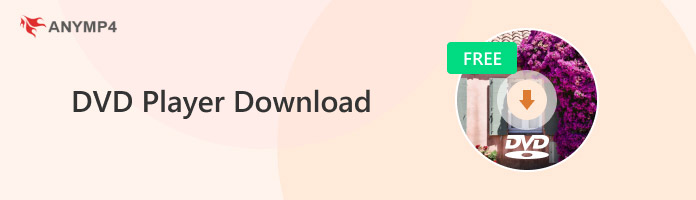
Steps to burn ISO to DVD Mac using Wondershare UniConverter:
Step 1 load ISO files to Wondershare ISO to DVD Mac tool.
Open Wondershare UniConverter for Mac on your system. Choose the DVD Burner tab and open the drop-down menu at Load DVD. Select ISO Files option to browse and add ISO files on your system.
The added files will appear as thumbnails on the interface. Under the thumbnail image, there are editing icons that you can use for cut, crop, trim, and other functions.
Step 2 Choose DVD templates and adjust DVD settings.
The right side panel of the interface shows the available DVD menu templates. Move the left and right arrow to check the designs. To add background music or image to your disc, click the edit icon to open the DVD templates. Choose the desired image of a music file from here.
Next, give a label to your disc and choose other parameters like menu type, aspect ratio, TV standard, and quality.
Step 3 Burn ISO to DVD Mac.
Enter a blank disc into your Mac drive. Next, open the drop-down menu at the 'Burn video to:' option on the top-right corner. Choose the DVD option. Finally, click Burn on the bottom to start burning your ISO image files to DVD. So far, you have found the pretty simple way on how to burn video to DVD.
Watch Videos to Burn ISO to DVD on Windows 10
'I have DVD discs bought from the store and homemade with video footage of weddings, christenings, holidays etc. I now want to make copies of these discs to keep them safe, but I'm newbies and don't know how to do it. Someone said I need to make a DVD copy program. It all sounds so easy but I just don't know any DVD copy software for Mac that will allow me to do this.'
It's a daily job to make a copy of a DVD on Mac to safeguard it against any damage and enjoy the movie video on iPhone iPad Android phones and tablets. It's simple that many DVD rippers for Mac software has offered the answer. To make it easier, here we share a detailed guide on how to copy a DVD on a mac with best quality, which covers the most frequently asked questions about DVD duplication, including how to make backing up DVDs (unprotected homemade and protected commercial) on Mac in original quality with the best Mac DVD copier, whether you need to make a perfect 1:1 replica of a disc or save to Mac hard drive.
Best Mac DVD Copy Software with Top Video Quality
When making a copy of a DVD on Mac, quality is what users care most: some may want 100% quality reserved simply because they need to stay away from the physical discs, some others may want to rip movies out of DVD to your mobiles yet without any noticeable quality loss that may degrade the viewing experience.

For this regard, MacX DVD Ripper Pro is what we need. This is DVD copy software for Mac has a unique High Quality Engine which is able to switch between remuxing and lossless compression algorithm according to the selected mode to ensure the best output quality for DVD copy. It ensures 1:1 copy for DVD backup and 98% original quality for conversion to HEVC, H.264 or other formats.
How To Download A Dvd To Your Macbook Pro
This program makes it easy to copy encrypted DVD on macOS:
▶ High Quality Engine will copy DVD 1:1 ratio into ISO image/MPEG-2 for safe backup or burning onto a blank disc, and also convert DVD to Mac supported MP4/MOV/M4V files or other popular formats with 98% quality.
▶ Homemade or commercial DVD protected by any copy protections (CSS, region code, Sony ARccOS, Disney X-project protection etc), it's the world's first DVD decrypter that can copy 99-title movies, UDF/non-UDF formatted discs, latest-released DVDs and any other types;
▶ The fastest DVD ripping and copying powered by unique level-3 hardware acceleration tech, e.g., less than 5 minutes to copy a 2-hour full-length DVD into ISO image and even faster for main title copy. It is ideal for those who have a massive DVD collection;
▶ Mojave/High Sierra/Sierra/El Capitan/Yosemite or earlier macOS are all supported.
Strapped for time? Click one of the sections below to jump straight to your most interested part.
- Part 1: How to Copy DVD with Original Quality and Fast Speed using MacX DVD Ripper Pro
- Part 2: How to Create Digital Copy of DVD with Handbrake
- Part 3: How to Copy DVD with Disk Utility
How to Copy a DVD on Mac with Original Quality
Step 1: Load DVD. Free download MacX DVD ripper Pro. Import DVD movie and launch it. Then click 'DVD Disc' to load the disc.
Step 2: Choose Output Format. Choose a mode you want to copy DVD on Mac (MacBook Air/Pro, iMac 5K, Mac Mini etc).
Remember: to ensure the highest output quality, do check the High Quality Engine on right lower part of the main interface.
Step 3 - Backup DVD to Mac with 100% Quality/mac-os-high-sierra-public-beta-download/.
To backup DVD to Mac hard drive or flash drive, select DVD Backup mode and choose a profile you need like Main Title Copy, Full Title Copy or MKV.
In DVD backup mode, the High Quality Engine will strip the primary components (video, audio, and subtitles) and bonus material from the disc and then combine the video and audio tracks with the subtitle tracks into a digital format. In this process, the software will do no change to the content of the disc, therefore, untouched is the complete disc containing everything: extras, commentary, deleted scenes, etc. Without re-encoding, this tech ensures a super-fast DVD copy experience, while guaranteeing the exact 1:1 movie quality of its audio and video streams intact as on original disc.
This mode is suitable for: those who don't care about the file size and want to make an exact digital copy of DVD on Mac since the engine ensures 1:1 data and therefore large size.
How To Copy Dvd To Computer
Step 4 - Copy DVD to Mac with Best Quality and Small Size
To copy DVD to Mac for playback on QuickTime or VLC player, or edit in iMovie, FCPX, select HEVC or H.264 from Mac General Video.
To rip DVD on Mac for easier playback on mobiles like iPhone, iPad or Android, select the specific device from Mobile Video Profile.
In DVD conversion mode, the High Quality Engine will take advantage of entropy encoding to reconstruct the exact original data from the compressed data. This tech not only reduces the redundancy in data representation to decrease the storage required but also retains the maximum quality via the lossless compression. Together with the DVD copy software's Level -3 Hardware Acceleration which is developed to speed up the DVD copy speed by 5x faster and Deinterlacing tech, it achieves an efficient DVD conversion and strikes a perfect balance between quality and file size.
This mode is suitable for: those who need to keep the video size small due to the limited storage of Mac hard drive, smartphones or tablets while still care about the video quality.
Step 5. Select a destination folder to save the digital copy of the DVD movie ripped on Mac by clicking 'Browse' button.
Step 6. Click 'Run' to start the DVD copy process on Mac with this DVD copying software for macOS. You are free to copy any new movies DVD this way.
[Option 1] How to Copy a DVD on a Mac with Handbrake
There are many other Mac DVD copiers, though don't live up with their claims to rip copy protection DVD, do an excellent job to copy DVD to computer as long the disc is not copy-protected. To backup and copy a homemade DVD to hard drive, there are a variety of programs like MacTheRipper or Handbrake. Below we take the popular Handbrake as an example to show you how to use HandBrake to save a copy of DVD movie on Mac, for non-protected homemade discs.
Step 1. Free download the DVD copying software on your iMac 5K, MacBook, MacBook Air/Pro etc. The latest version works on 64-bit Macs running OS X 10.6 or later.
Step 2. Now insert the disc to DVD drive and launch HandBrake. Once the scan is complete, HandBrake chooses what it thinks is the main title, but you can click the pop-up menu next to Title and choose the item you want to encode.
Step 3. Choose a preset. Choose a preset like an iPhone or an Android tablet.
Step 4. Once you pick your preset, there are a few settings you might want to tweak, depending on your specific needs. When you're all set, click the Start button to copy DVD content to your Macbook or iMac.
[Option 2] How to Copy a DVD on a Mac with Mac Disk Utility
For Mac users, the built-in feature Disk Utility is a useful tool that allows copying CDs and DVDs and creating virtual images of physical discs. Note Disk Utility will NOT copy all DVDs, namely most commercial DVDs with copy-protection mechanisms are not applicable and the output file is virtual image only. Below is a simple guide:
Step 1. Insert the DVD in DVD drive. Click 'Applications,' then click 'Utilities' and select 'Disk Utility.'
Step 2. Click on the icon for the DVD in the left-hand pane. Click 'File,' then click 'New' and select 'New Image from [your DVD's name]'. Type a name for the image and select 'DVD/CD Master' under 'Image Format.' Click 'Save' to create the disc image. After copy DVD to computer in an image file, take out the original DVD.
Step 3. Click on the name you chose for the disc image, then click 'Burn' at the top of the window. Insert a blank DVD and click 'Burn' to copy the image to a DVD on Mac.
Note 1: Note that not all Macs have a hard drive. How to save a solid copy of the whole disc on Mac Macbook, MacBook Air Retina, MacBook Pro or iMac 5K with no drive? You will need to get an external DVD drive first.
Note 2: It's worth noting that the Motion Picture Association of America (MPAA) and most media companies argue that commercial DVD copying and ripping is illegal and you shouldn't copy or convert any bought DVDs and Blu-ray Discs for any reason.
How To Copy Dvd To Computer
How To Download Dvds To Macbook Air
Note: The MacXDVD software calls for copying or ripping DVD under the concept of Fair Use and does not encourage any illegal reproduction or distribution of copyrighted content. Please abide by the local DVD copyright law before doing it.
Play Dvd On Mac
How To Download A Dvd To Mac 2020
Have any problem on how to make a copy of a DVD on a Mac, just email us >>